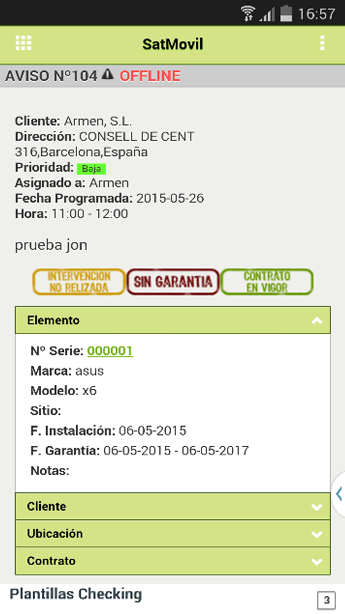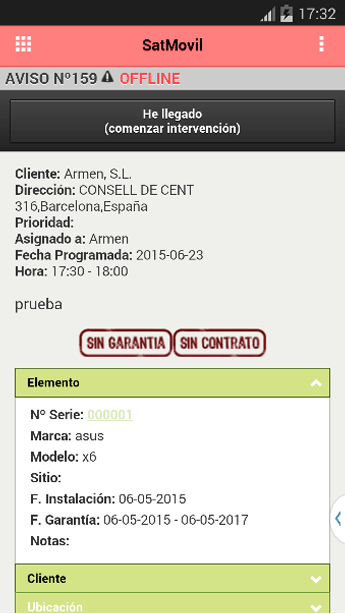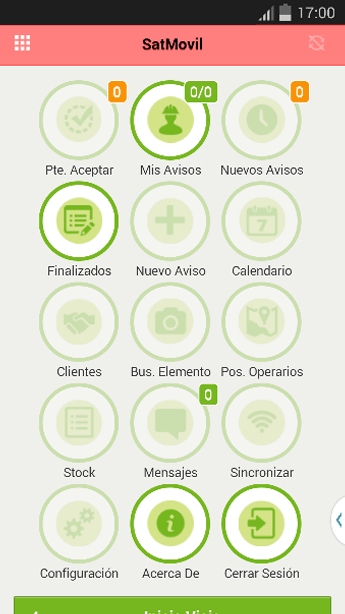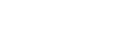Pasos a seguir para utilizar la app de SatMovil
Tras descargar e instalar la app desde la Play Store, accederemos a ella mediante un usuario creado en la web satmovil.onyx.cloud. Para ello debemos tener creado un empleado en la web de SatMovil y haberle asociado un usuario:
- Crear un empleado Maestros Empleados Incluir datos del empleado.
- Asignar un usuario web al empleado.
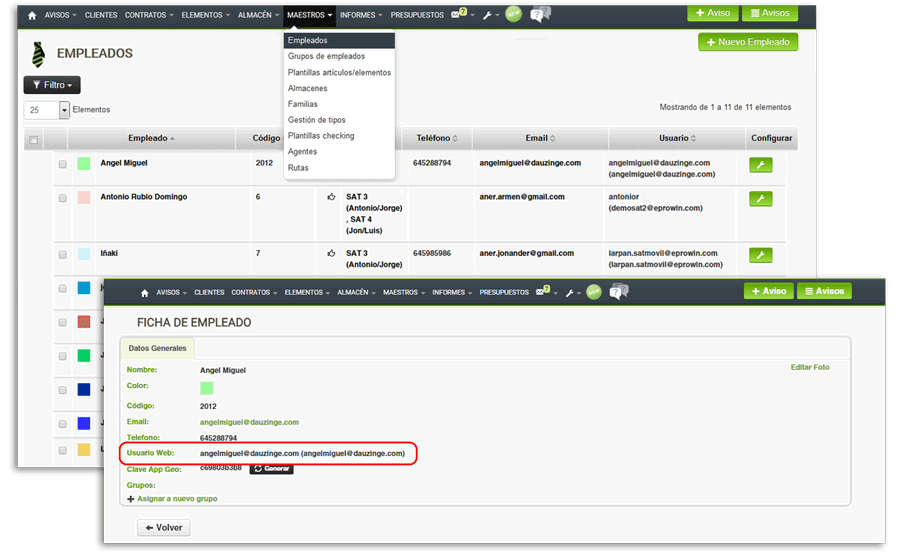
Ahora ya podemos acceder a la app con la cuenta del empleado, es decir, con el usuario web que se le haya asignado en el apartado anterior.
Mensaje Push
Al entrar por primera vez a la app nos preguntará lo siguiente:
¿Desea recibir notificaciones de Satmovil?
Si aceptamos recibiremos también avisos a través de mensajes push.
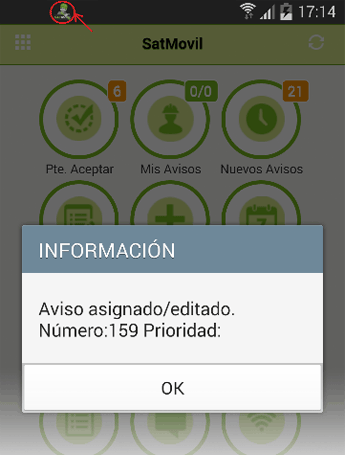
Botón de actualizar
(a) Cuando entramos a la app debemos dejar que se actualice (esperar a que el icono deje de girar). Se sincronizarán los avisos relacionados con el empleado.
(b) El botón de actualizar sirve para actualizar únicamente los avisos relacionados con el empleado, de la web a la app y viceversa. Se activa automáticamente, pero también se puede activar manualmente.
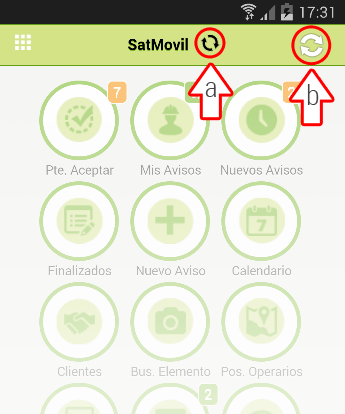
Botón de sincronizar
Debe realizarse una sincronización tanto la primera vez que entremos en la aplicación como cada vez que el botón de “Sincronizar” indique que hay datos para actualizar.
Dicha sincronización de datos realiza la descarga al móvil de nuestros datos maestros como:
- Artículos.
- Almacenes.
- Escandallo.
- Tipo Intervención.
- Tipo Gastos
- etc.
Por ejemplo, si se incluye un artículo nuevo en la web tendremos que volver a sincronizar. La aplicación nos avisará cuando haya que sincronizar los datos, mostrando un número en el botón de sincronizar.
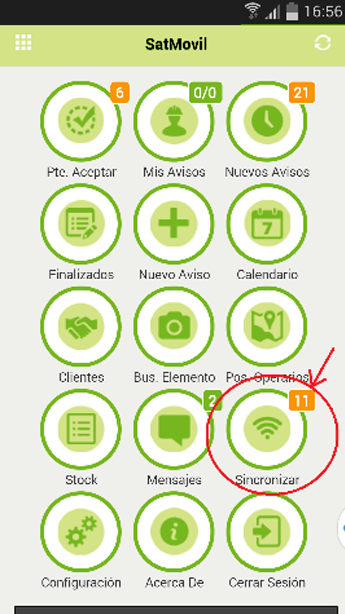
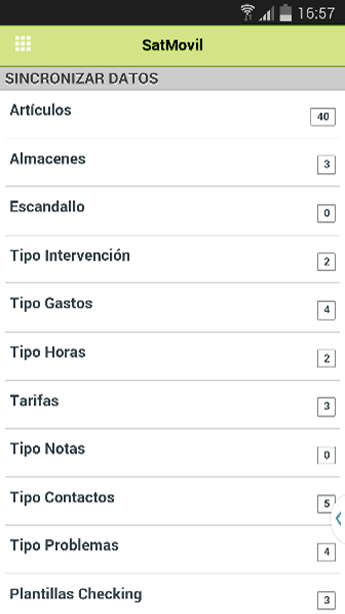
Los avisos e intervenciones se trabajarán en local en la app, y al sincronizarse se actualizarán los datos en la web.
Si al entrar a un aviso aparece el mensaje “OFFLINE” al lado del número, significa simplemente que estamos trabajando con los avisos en el móvil a nivel local, sin necesidad de tener conexión a internet o cobertura.
Este mensaje NO indica en ningún caso que estemos sin cobertura o sin conexión a internet.
Cuando no tengamos conexión a internet, la ventana se pondrá de color rojo, y únicamente estarán activas algunas opciones, que son las que tienen la posibilidad de trabajar offline:
- Mis Avisos.
- Finalizados.
- Acerca de.
- Cerrar Sesión.